- Introducción
- A quien va dirigido
- Comprobaciones previas
- Lo que necesitamos
- Presupuesto
- Ejemplo de instalación
- Preguntas frecuentes
- Glosario
- Notas finales
Introducción
Un día cualquiera se te ocurre comprarte un disco duro de red NAS para centralizar todo tu contenido multimedia. Lo conectas y todo va genial, pero de repente vas a copiar unos cuantos gigas de fotos y te encuentras con que la operación va a tardar días. En ese mismo instante te planteas sacar el máximo provecho a tu red doméstica y la solución se llama gigabit.
A quién va dirigido
Esta guía va dirigida a todo el mundo que esté pensando en hacer o mejorar la red LAN doméstica. Si eres un amante del WIFI, olvídate de esto, ya que para conseguir altas velocidades se necesita cablear la casa. Además, de lo que trata esta guía es de que se conecte un ordenador portátil o sobremesa de la forma más rápida posible al disco duro de red.
Comprobaciones previas
Probablemente dispongas de un Modem / Router proporcionado por tu compañia y que seguramente no sea gigabit (10/100/1000), esto es lo primero que debes comprobar. Busca tu modelo en internet y cerciorate.
También necesitas que la tarjeta de red del portátil o sobremesa sean gigabit, en este caso lo más probable es que lo sean pero asegúrate.
Lo que necesitamos
Tras hacer las comprobaciones previas ya podemos hacer una lista de los materiales que necesitamos.
- Router gigabit (en caso del que tu compañia no lo sea).
Si el nuestro no es gigabit existen soluciones económicas como el TP-Link TL-WR1043ND que lo tenemos por 44€ en pccomponentes. Os recomiendo esta tienda por rapidez, seriedad y no abusan con los gastos de envío.

- Switch gigabit (para ampliar puertos)
En caso de que los cuatro puertos que vienen con el router se nos queden cortos, la solución más economica y acertada es un Switch ethernet gigabit como el TP-LINK TL-SG1005D que lo tenemos por 16€. Este dispositivo es una maravilla ya que nos brinda 4 puertos más y no requiere configuración alguna.

- Tarjeta de red gigabit (para pc sobremesa en caso de no ser o no disponer)
Son muy económicas, las puedes encontrar por 10€-15€ en cualquier tienda especializada. Ejemplo PCI. Ejemplo PCI-e. Video instalación de una tarjeta de red.

- Bobina de cable de red Categoría 6.
100m de cable UTP categoría 6 viene a costar sobre unos 42€.

- Cables Cat6 interconexionado router / switch / pc.
Para interconexionado de equipos recomiento estos de 50cm por 1,5€. Para conexión del pc tienes otras larguras más apropiadas. También podéis haceros vosotros los cables con lo sobrante de la bobina, para ello necesitaréis una crimpadora y terminales rj45.

- Tomas RJ45 categoría 6.
Esto depende de tu instalación y la gama que elijas. En mi caso utilizo tomas Niessen que solo el conector vale 16€, pero tienes tomas más económicas. De superficie por 2,75€ y empotrable por 8,25€.


- Insertadora (punch down) para las tomas RJ45.
Indispensable para conectar internamente los cables de las tomas. La tenéis por 11€ en ebay. Video de la insertadora en acción.

- Disco duro de red NAS
Esto es una recomendación personal ya que la elección puede variar en función de las necesidades de almacenamiento y conexiones. Una solución barata y con espacio suficiente para uso doméstico es el disco WD My Cloud 3TB que lo podeis adquirir por 159€.

Presupuesto (Precios Octubre 2014)
- Router = 44€
- Switch = 16€
- Tarjeta de red = 15€
- Bobina de cable = 42€
- Cables interconexionado 50cm x4 = 6€
- Cable conexión pc / switch o router 1,8m = 2,95€
- Tomas RJ45 x 2 = 16,5€
- Disco duro de red NAS = 159€
- TOTAL = 345,45€ + gastos de envío.
Esto puede variar en función de los componentes que elijas comprar pero el coste oscilará entre 250 y 350€, algo bastante asequible para centralizar contenido multimedia. Digo asequible por que la mitad del presupuesto se lo lleva el disco de red, los componentes son más bien baratos.
Ejemplo de instalación
Esquema inicial
En mi esquema disponemos del router proporcionado por el proveedor de internet que en mi caso sí es gigabit pero que solo lo utilizo para dar internet al router neutro.El router neutro junto con el switch me proporcionan 8 puertos gigabit. El router neutro además gestiona el wifi de la casa, pero en el mejor de los casos (Wifi n) estos dispositivos solo podrán mover datos a 300mbps. Utilizo como media center mis amadas Raspberry Pi que en este caso no se benefician de la velocidad ya que disponen de conexión 10/100.
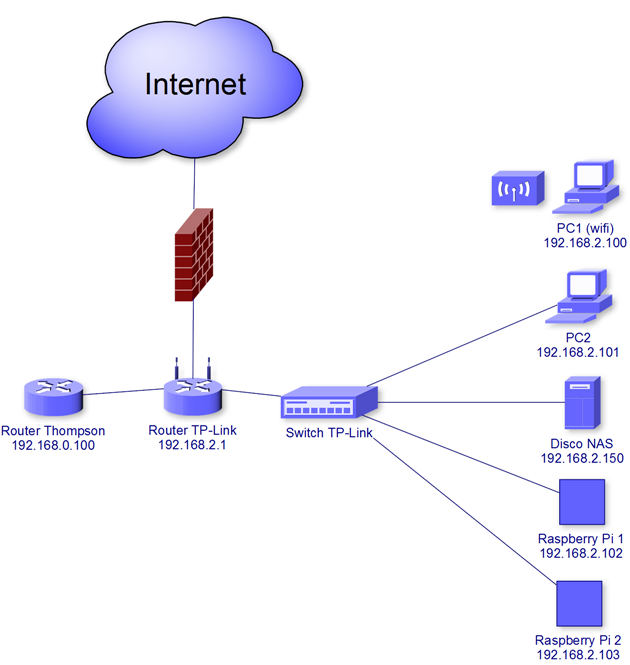
Configurar router neutro
Lo primero a conectar es el router neutro y en este caso, TP-Link te lo pone fácil si no te defiendes muy bien con las redes, ya que proporciona un CD que se encarga de guiarte paso a paso. Lo más importante es la asignación de la IP privada, por defecto es 192.168.2.1 y a no ser que el router de la compañia tenga esa misma IP lo podéis dejar como está.
Disco duro de red NAS
Para configurar el disco de red normalmente viene un CD para ayudar al usuario novel. Lo único que tenéis que tener en cuenta es que la IP debe estar en consonancia con la del router neutro, si el router neutro es 192.168.2.1 al disco NAS podéis asignarle 192.168.2.150. Para más información aquí tenéis la guía de instalación.
Preguntas frecuentes. FAQ
- ¿El cable normal o cruzado?
Podéis usar cable normal, también llamado conexión Pin a Pin ó 1:1, para toda la instalación ya que los dispositivos de hoy en día aceptan cualquier cable y resuelven internamente en función del cable conectado. Pero si nos ponemos quisquillosos, para conectar elementos pasivos entre sí (router a switch, etc) se utiliza cable normal 1:1. Para conectar elementos activos (PC a router/switch) cable cruzado.
- ¿Qué norma de colores uso?
Mi consejo es que uses el standard EIA/TIA 568B tanto en la conexión de las cajas como en la creación de los cables.
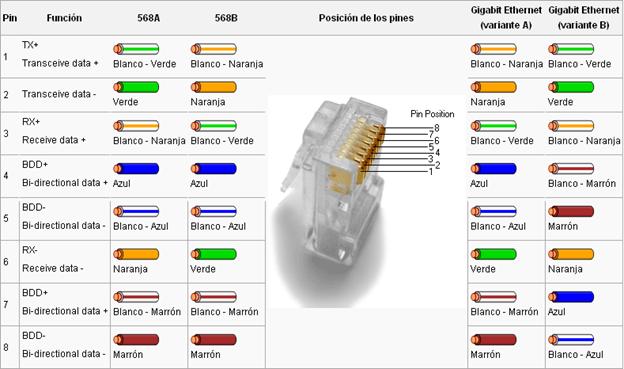
Cada roseta o toma en su interior tiene definido el orden que debes seguir para conectar los cables según el standard A o B, esto es una aproximación y puede no coincidir con tu toma.
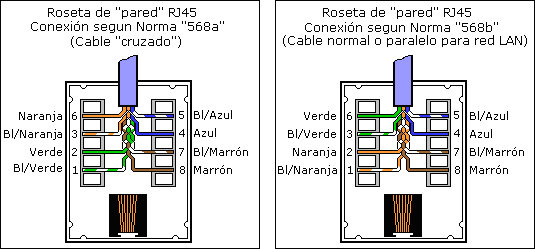
- Tengo todo instalado y es categoría 6 pero mi pc me marca que me conecta a 100mbps ¿qué pasa?
Si estás seguro de que las rosetas están bien conectadas, que has usado los cables correctos, que todos los dispositivos son gigabit y tu pc hace de las suyas, quizás debas de forzar a tu tarjeta de red a trabajar en modo gigabit ó 100 full duplex ó 100FD. Esto es debido a que el driver de la tarjeta de red por defecto viene con la opción de «autonegociación» activada y a veces necesita que le «obligues» a trabajar en gigabit.
En cada tarjeta de red puede venir diferente, yo os muestro mi caso desde windows 7:
Diríjete a Inicio > Panel de control > Ver el estado y las tareas de red > conexión de area local
En mi caso marca 1 Gbps pero si estais teniendo problemas os marcará 100 mbps. A continuación pulsa Propiedades.
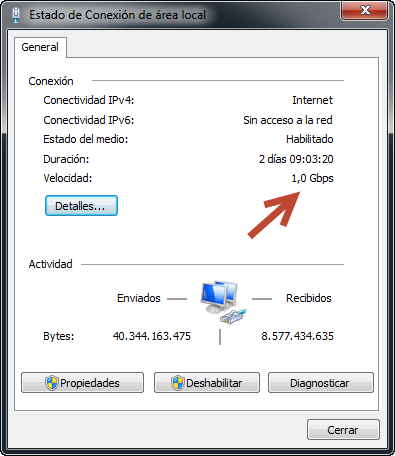
Pulsa Configurar.
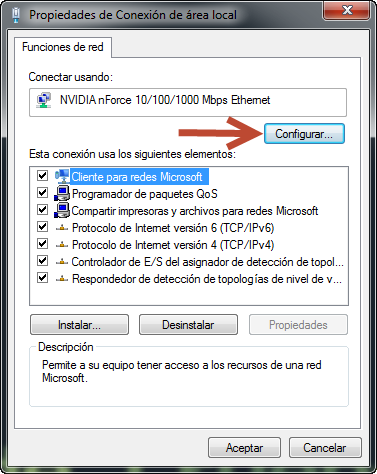
En la pestaña Opciones avanzadas busca la opción de la velocidad, en mi caso «Speed/duplex settings» y selecciona 100 mb Full Duplex. De este modo le forzais a la tarjeta de red a trabajar en modo gigabit. Si no lo consiguiera trabajará en el modo que pueda pero no os dejará sin conexión.
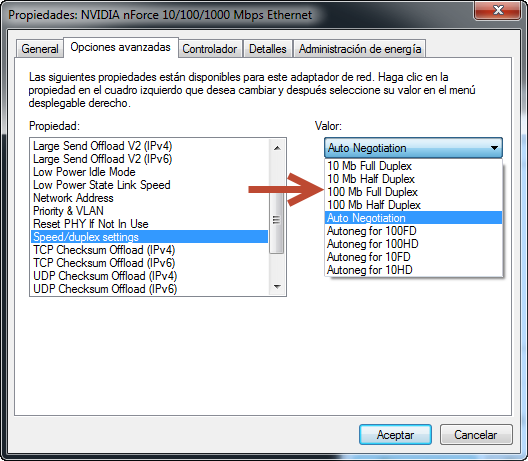
Glosario
- NAS – del inglés Network Attached Storage, es el nombre dado a una tecnología de almacenamiento dedicada a compartir la capacidad de almacenamiento a través de una red. Estos discos vienen equipados como mínimo con una conexión RJ45 para integrarlo en una red de forma rápida y sencilla.
- Full Duplex – Que transmite y recibe en ambas direcciones al mismo tiempo por cables independientes.
- Switch – Un conmutador o switch es un dispositivo digital lógico de interconexión de equipos que opera en la capa de enlace de datos del modelo OSI. Su función es interconectar dos o más segmentos de red, de manera similar a los puentes de red, pasando datos de un segmento a otro de acuerdo con la dirección MAC de destino de las tramas en la red.
- Gigabit Ethernet – también conocida como GigaE, es una ampliación del estándar Ethernet (concretamente la versión 802.3ab y 802.3z del IEEE) que consigue una capacidad de transmisión de 1 gigabit por segundo, correspondientes a unos 1000 megabits por segundo de rendimiento contra unos 100 de Fast Ethernet (También llamado 100BASE-TX).
Notas finales
Soy consciente de que me he dejado muchas cosas en el tintero pero mi pretensión es que el lector de un vistazo rápido tenga una idea clara de lo que necesita para lograr una red decente en casa.
